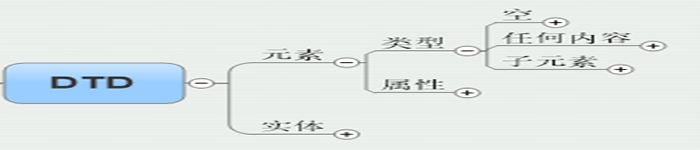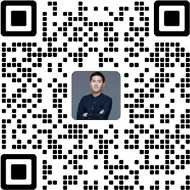| 导读 | Oracle Solaris 11 是世界上最先进的企业操作系统,提供安全、速度、简单的企业云环境和DevOps。在这篇文章中我们将使用Solaris 10版本,但您可以按照同样的步骤,来安装刚刚发布的 Solaris 11最新版本。 |
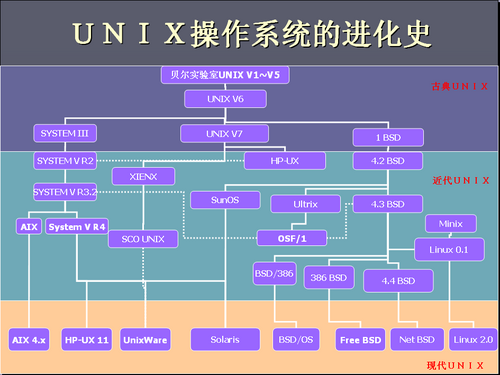
我们按照以下步骤在VMware workstation 12上面完成安装Solaris。
打开VMware工作站在你的主页,选择您创建的虚拟机Solaris 10,并点击按钮如下所示。
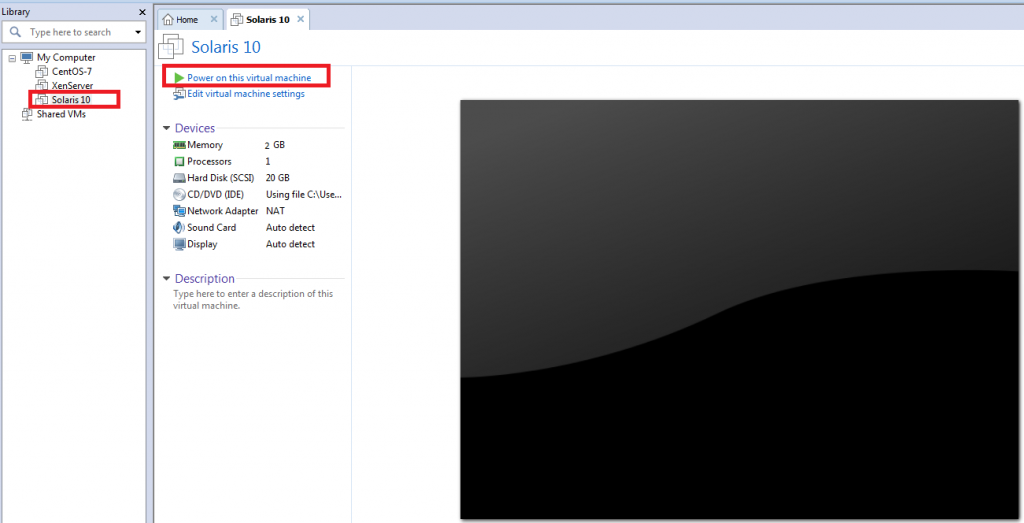
一旦你启动虚拟机,您将看到grub菜单,VM将开始从Solaris引导,图像如下所示。
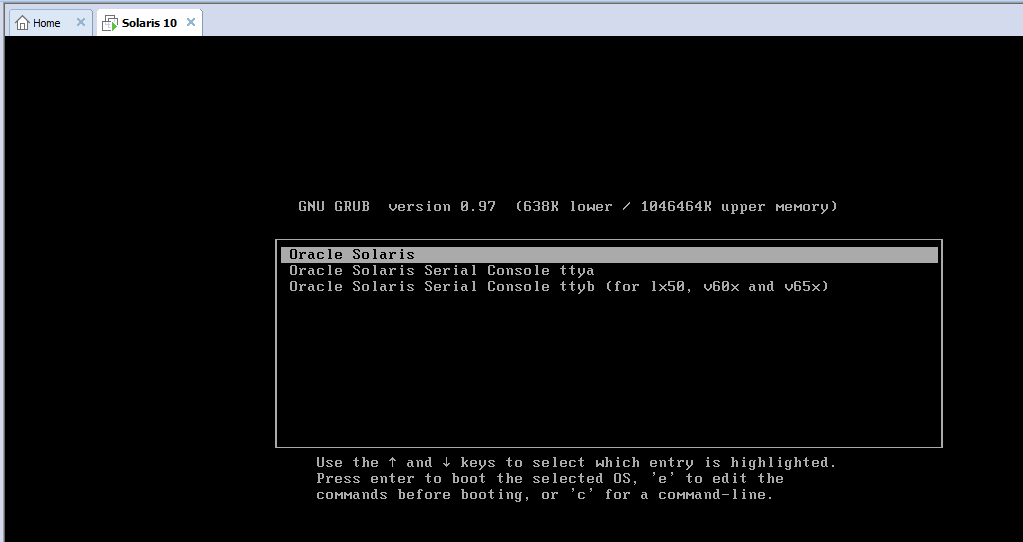
Solaris引导过程开始后,你会看到以下消息显示在你的屏幕上并显示SunOS的发布版本。
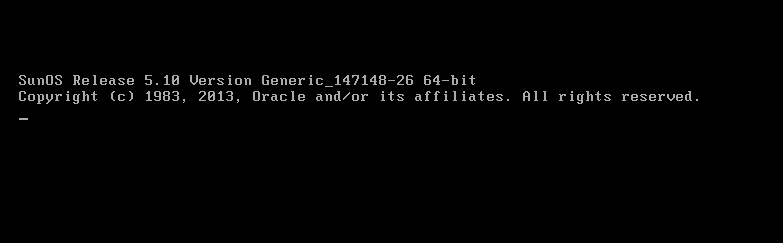
在这里您将被要求选择可用的选择,主要取决于你想要做什么。所以,选择下面的选项4,如所示的图像开始安装ZFS的根文件系统。
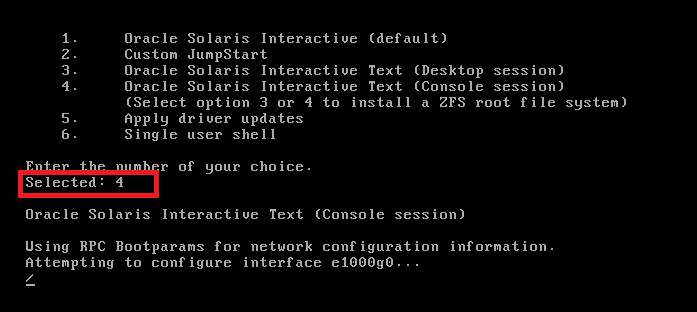
使用箭头键从多个可用选项中选择您的键盘布局,如图片所示。
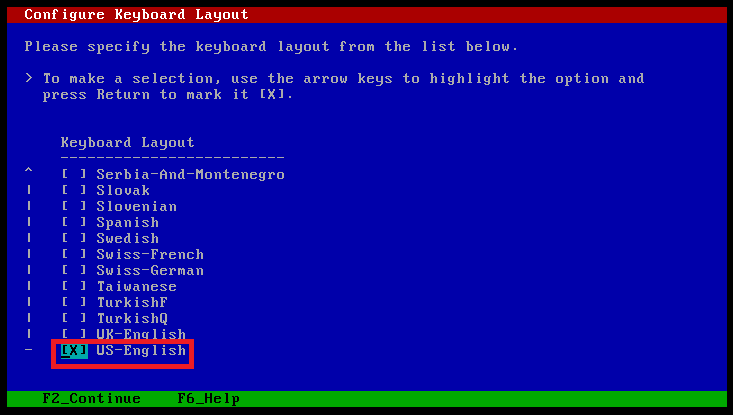
从0-10选项当中通过选择键选择你的语言,并按回车键继续。
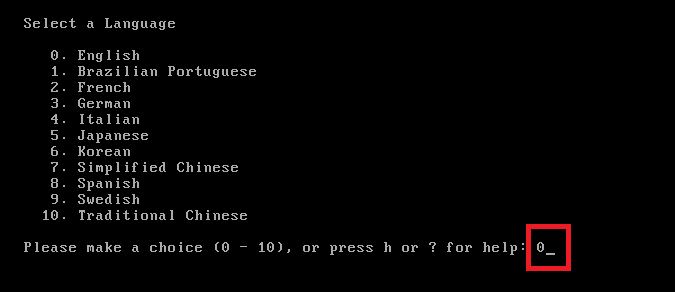
在本节中,您将通过Solaris安装程序安装,并了解是如何工作的。阅读后按F2键继续。
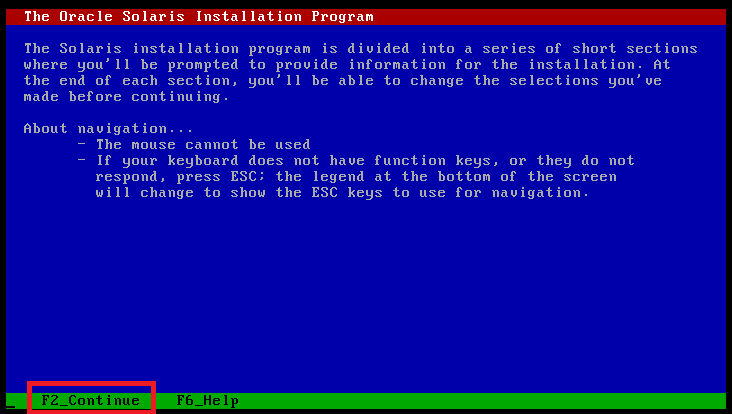
按F2键来确定您的系统和网络,设置默认时区和时间/日期。
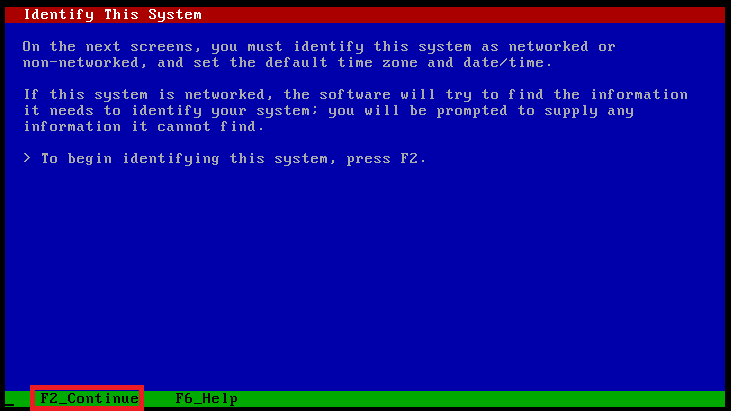
选择“Yes”选项来指定您的Solaris系统连接到网络,按“F2”继续。
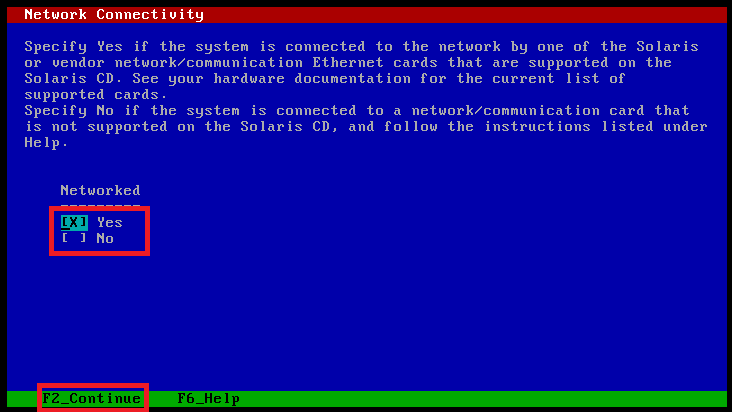
DHCP网络:然后选择“No”的选项用于指定您为您的网络不使用DHCP。
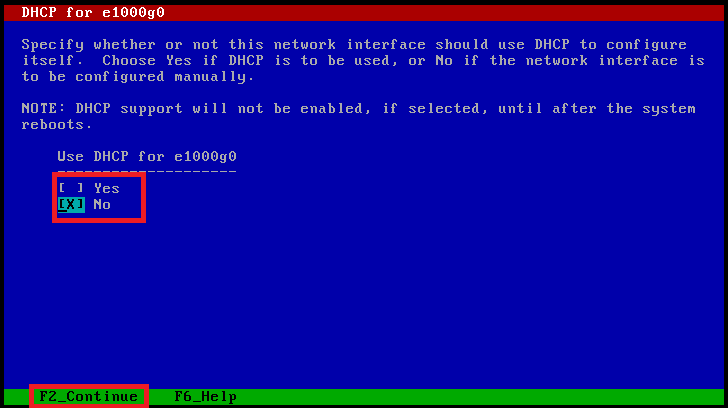
系统主机名:选择您的系统在网络上的主机名,然后按F2的继续。
IP地址:输入网络接口的IP地址如图所示。
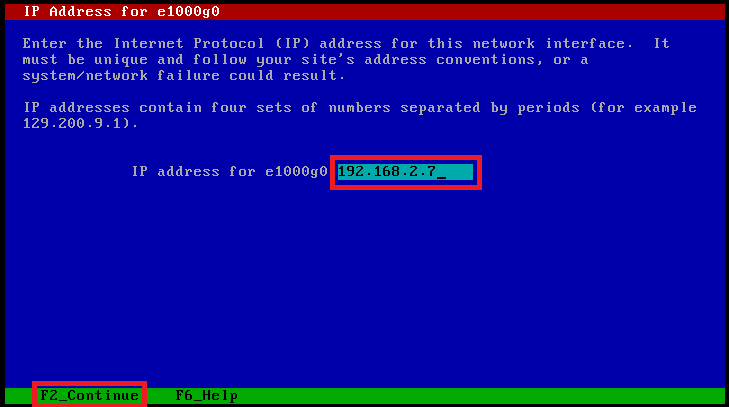
配置子网掩码:为您的系统配置适当的子网掩码如下所示。
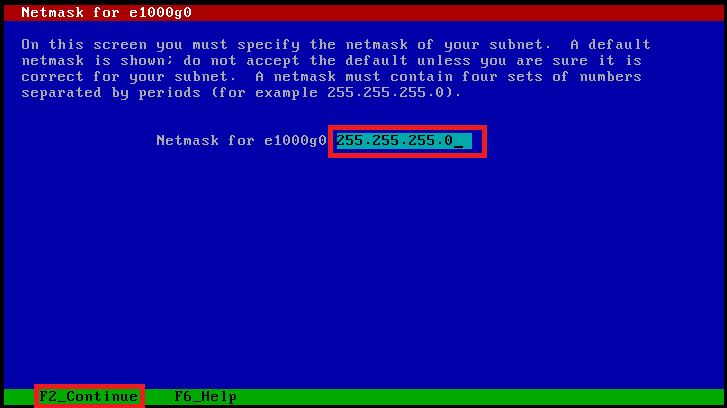
配置Ipv6:为IPv6选择选项“No”对您的系统没有任何影响。
默认网关:设置默认路由重启后你可以选择的选项,然后按F2键移动到下一个步骤。
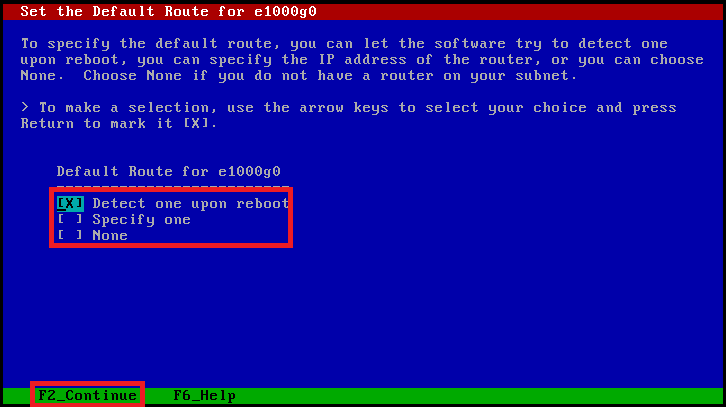
您已经配置了所有必需的网络设置,您所选择的选项的摘要可以查看快照阶段。如果你确定信息是正确的,然后按F2键移动到下一个选项。
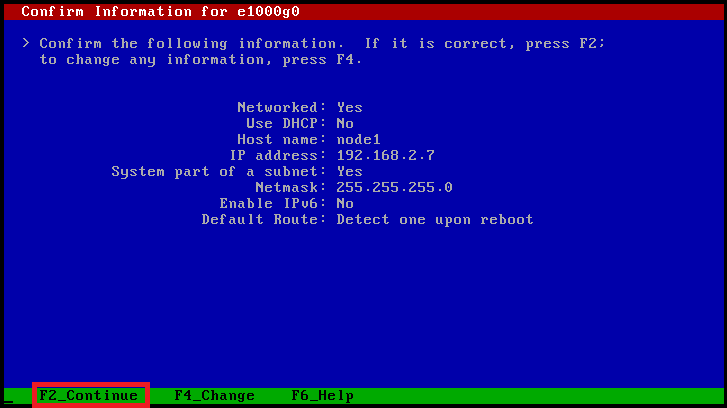
在本节中,我们配置标准的UNIX安全策略,如果您希望使用Kerberose安全选项,你可以选择“Yes”选项,然后按F2键继续。
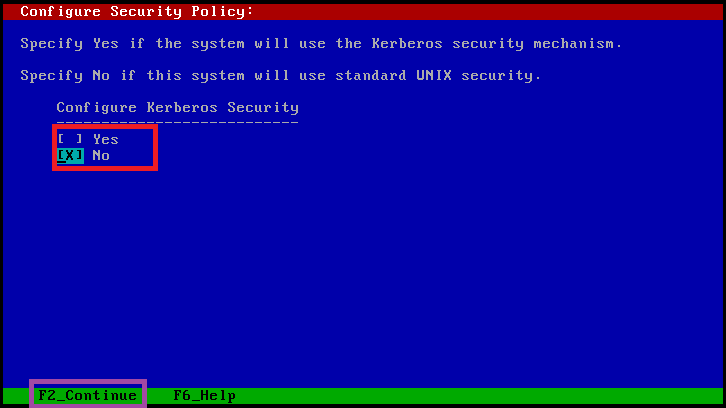
选择的选项设置为你的网络名称服务,如果您不使用任何名称服务然后选择“None”选项,然后按F2键继续。
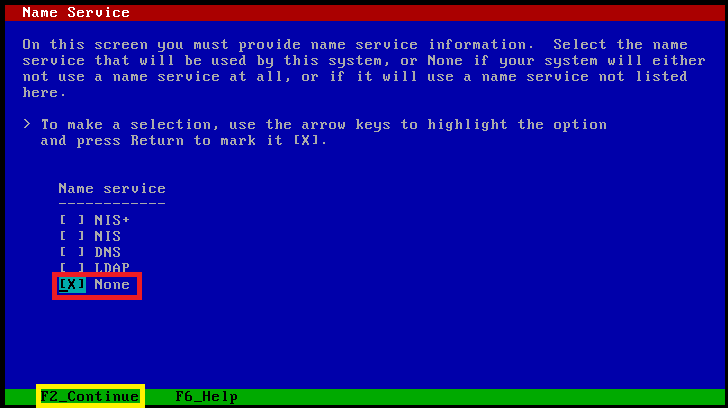
接下来您将被要求配置NFSv4域,所以选择第一个选项使用NFSv4域系统。
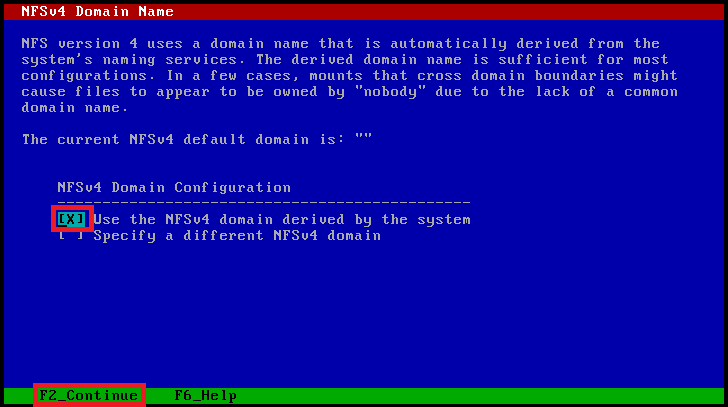
选择当前时区和您生活在的国家或地区,选择为您系统的当前日期和时间,然后按F2进入下一步。
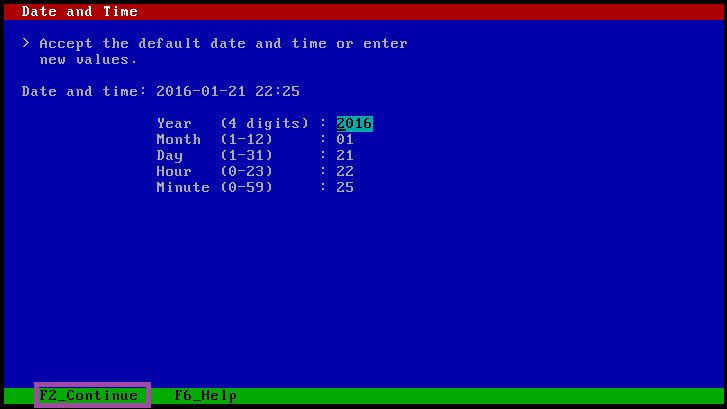
为您的系统设置根密码,如果你不想设置密码可以为空,按F2键继续。
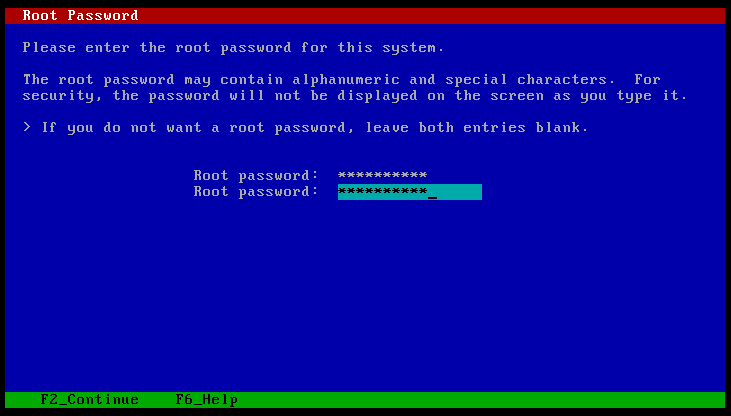
选择的“Yes”选项来启用远程服务,这将使你可以远程访问服务器。
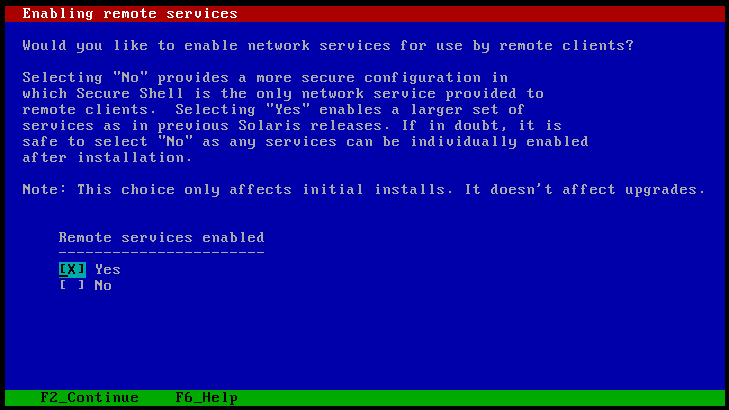
留作空白不做选择,按F2继续。
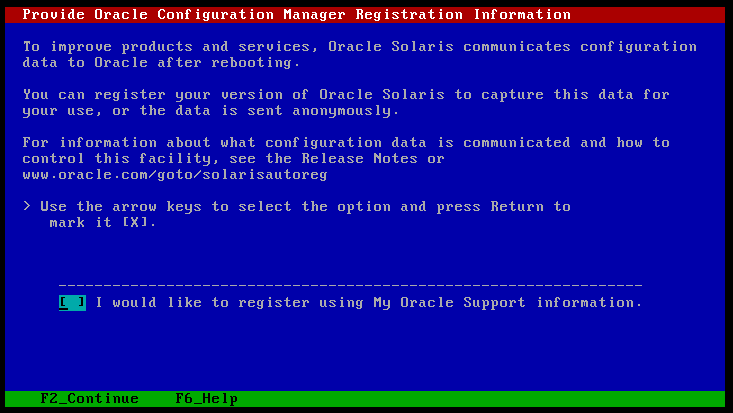
将所有选项设置为空白,然后你会看到一个通知消息,如下所示。
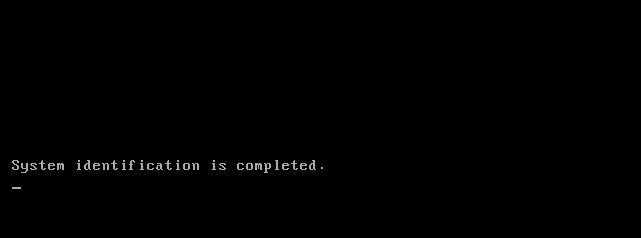
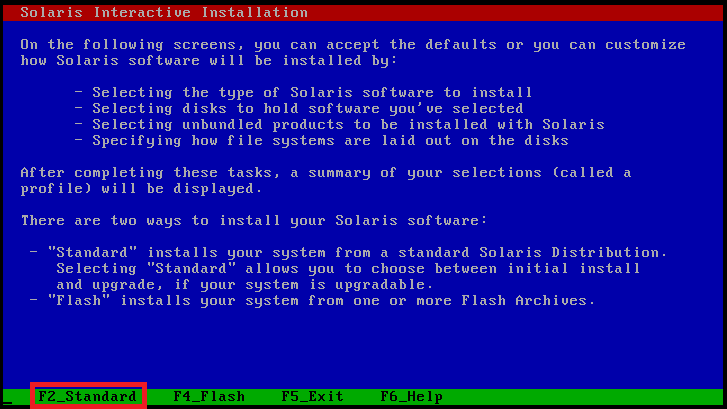
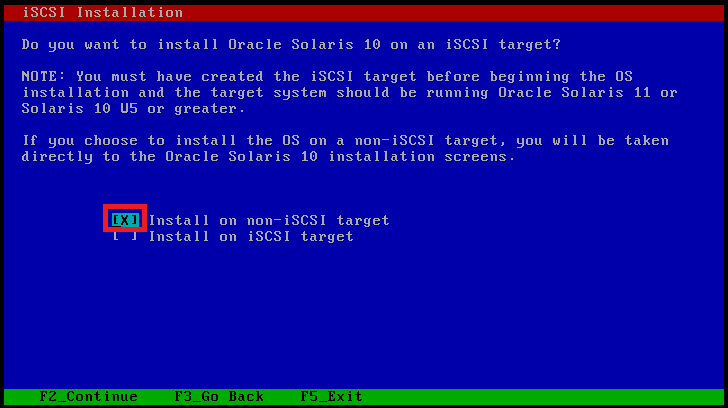
自动弹出CD/DVD:此刻您的系统在完成安装之后,CD/DVD光盘会自动弹出。
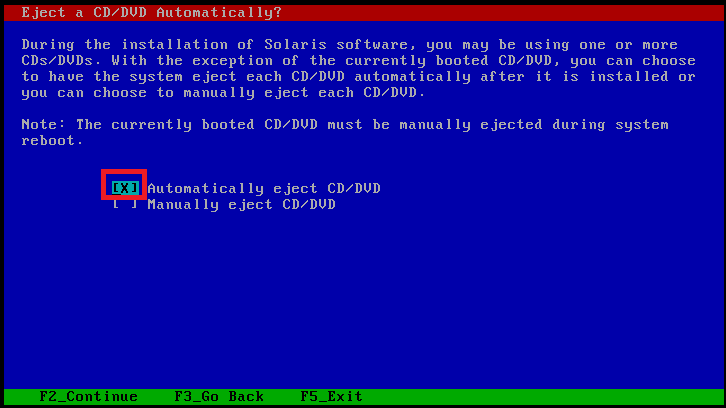
自动重启:选择该选项后会在自动完成安装后,重新启动系统。
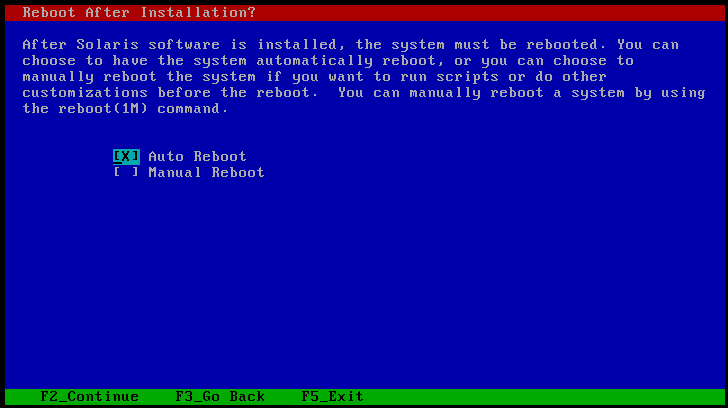
您可能需要手动把CD/DVD弹出或选择一个其它不同的引导设备重启后,避免重复安装。
选择介质:在这里你需要指定的介质安装Solaris操作系统,所以,我们要选择CD/DVD ROM。
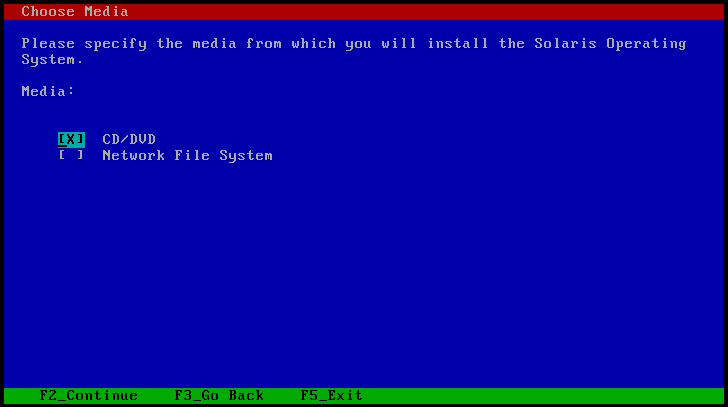
许可协议:按F2键接受许可协议,并选择你地理位置安装操作系统最初的语言环境。
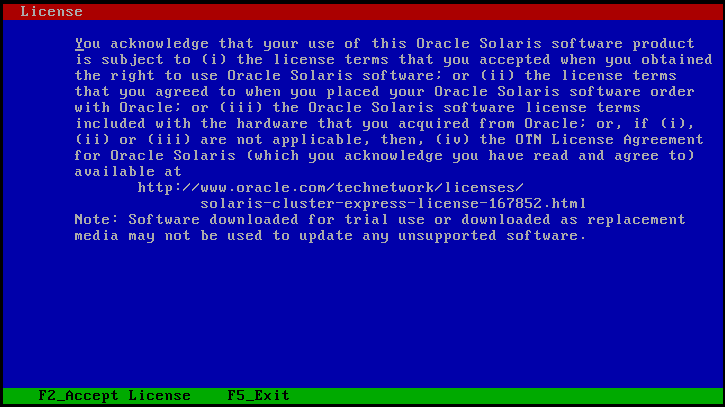
如果您希望添加一些额外的产品,然后选择扫描位置,在这一点上我们不需要添加任何额外的产品所以我们要选择“None”。
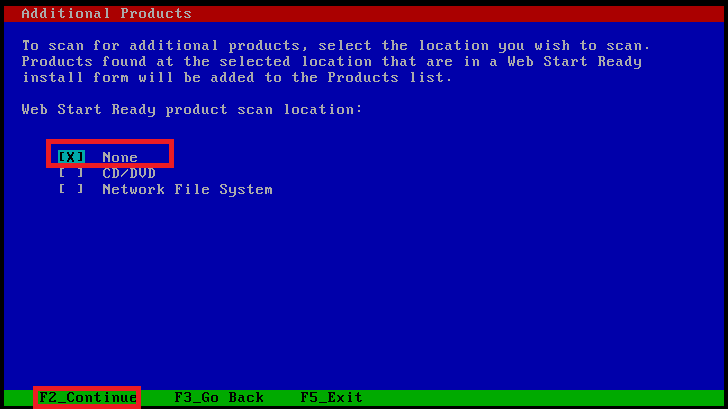
选择ZFS文件系统类型安装Solaris。
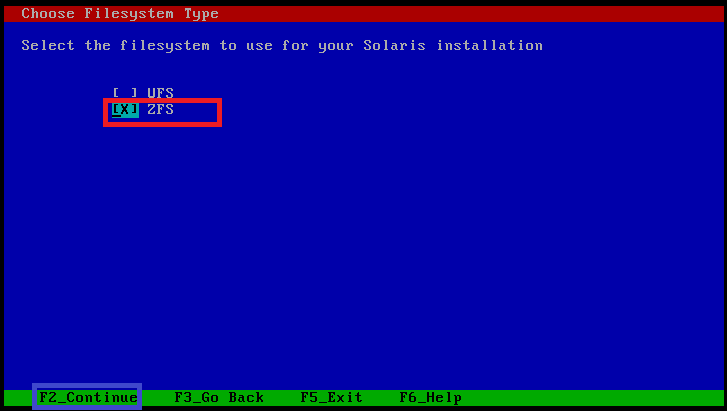
选择第二个选项全部分布的软件在您的系统上,安装Solaris并按“F2”键进入下一个选项。
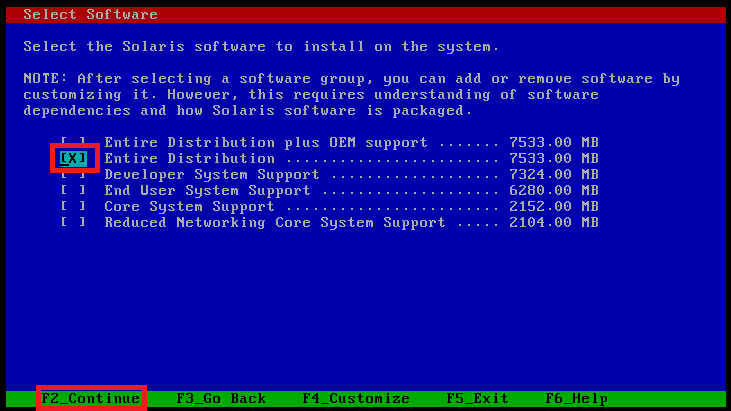
在本节中,您需要选择磁盘来安装Saloris软件。
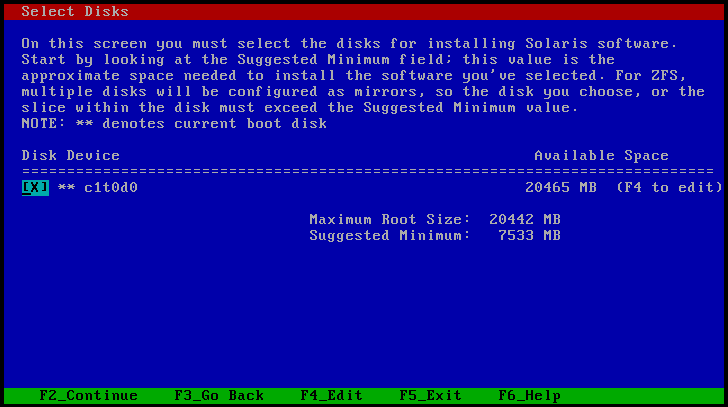
现在配置您的ZFS根文件系统,按F2键继续安装。
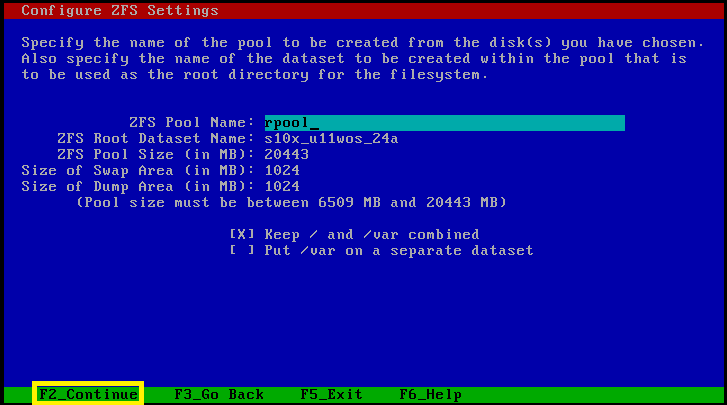
按F2键安装远程文件系统,这将有助于在任何空间问题上。
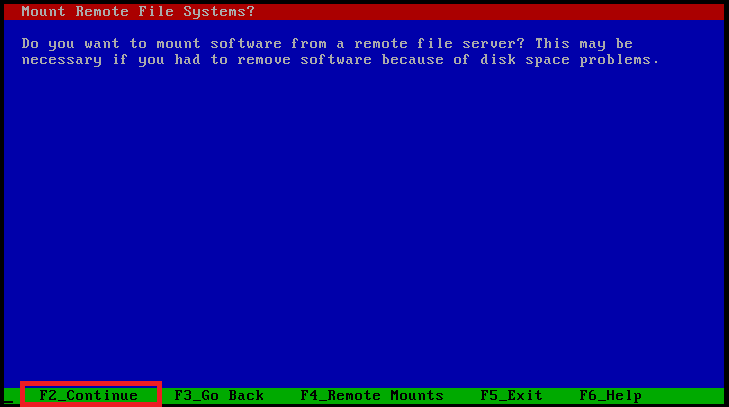
让我们回顾每一个选项,你选择为Solaris的安装配置环境,如果一切正常,那么按F2键开始安装。
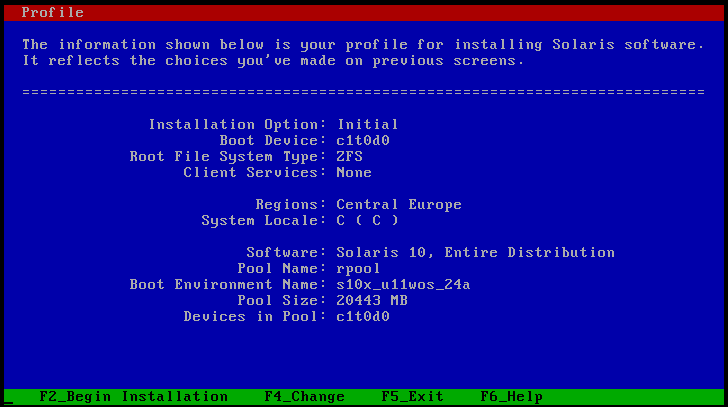
一旦安装将会需要若干时间来完成安装。
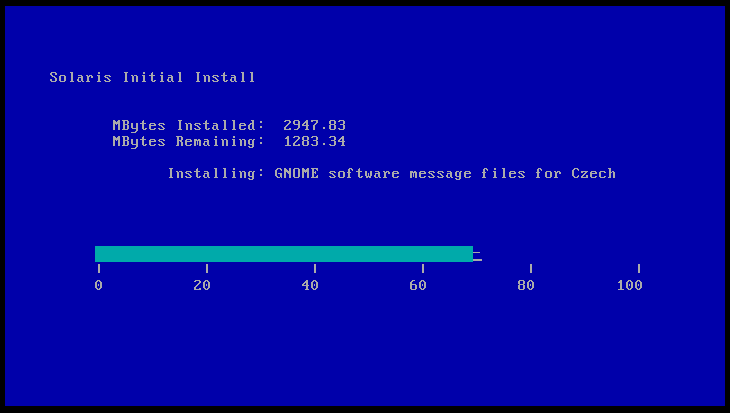
它看起来如何?让我们使用您设置的帐户密码登录到节点。
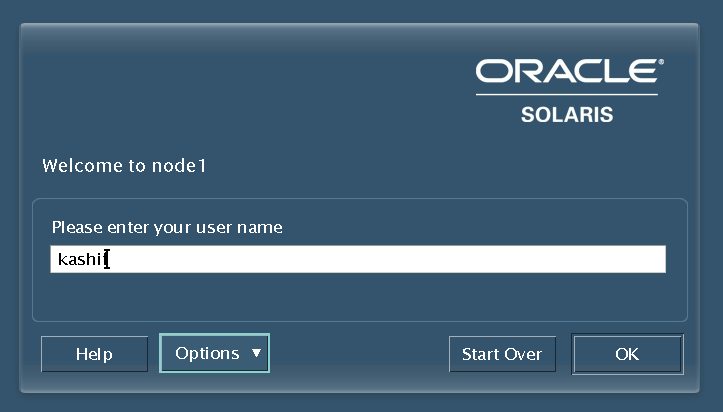
欢迎来到Oracle Solaris的Java桌面系统,它已经安装好了,您可以使用它来测试或配置生产环境。
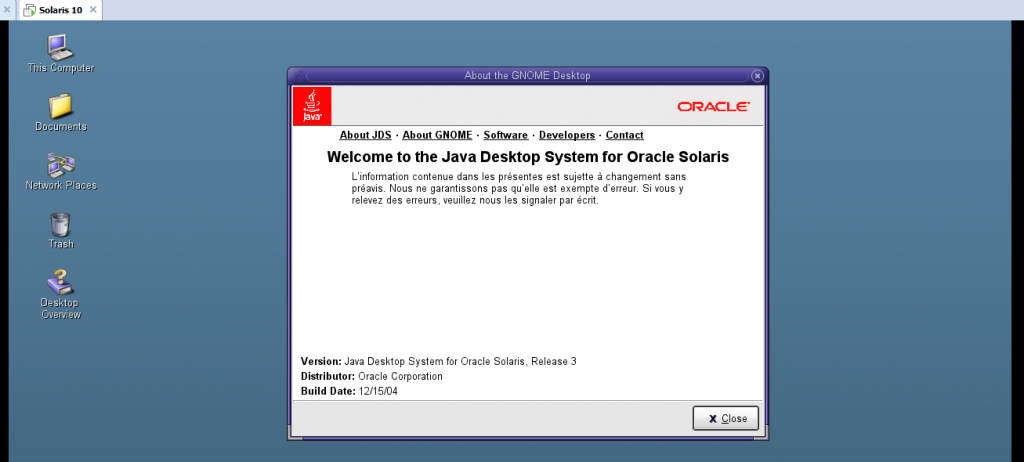
点击Launch浏览已安装的应用程序和功能。
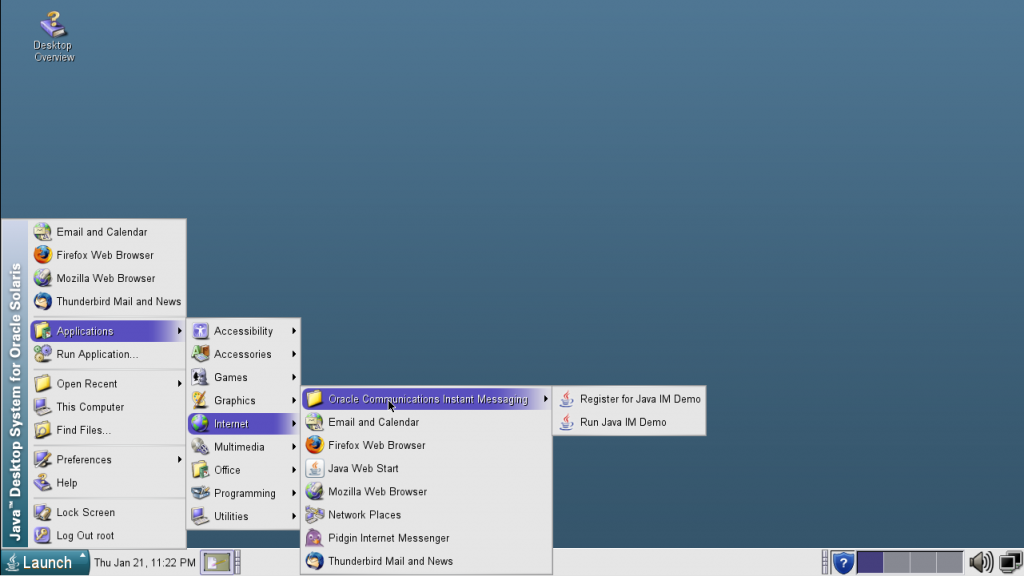
Solaris被许多人声称是当今商业最先进的操作系统,桌面上使用自由可靠,感觉很好。目前被开发的一个开源项目叫做OpenSolaris,您可以测试您的硬件兼容性,网站免费测试你的电脑硬件是否合适是否可以正常运行。希望您了解Solaris基础安装,如果您熟悉使用Linux和Unix的工作那对你来说不是一个大问题。所以,继续享受Solaris吧,不要忘记留下您的评论。
原文来自:翻译:冯振华
本文地址://gulass.cn/vmware-install-sola...编辑:冯振华,审核员:逄增宝
本文原创地址://gulass.cn/vmware-install-solaris10.html编辑:public,审核员:暂无